Configuring Your Windows System
1. Install command line tools
You will need to install certain tools that will be used throughout the course.
-
Install a text editor
Visual Studio Code can be found here and is available for all platforms.
-
Install Git
Git is used to track the state of your code over time. GitHub has built its platform on Git technology. We will be using both Git and GitHub in this class to distribute code, submit assignments, and offer feedback. Git can be downloaded and installed from this URL.
-
Configure Git
In order to interact with Git, you'll need to first open the Git Bash utility. A quick way to access this terminal is going to search and typing "Git Bash".
Copy and paste the following two commands (separately) into Git Bash. Replace the name and email address values with your own.
git config --global user.name "YOUR NAME" git config --global user.email "YOUR EMAIL ADDRESS"(source: GitHub)
Next, copy and paste one of the following commands into your terminal, based on which text editor you'll be using:
Visual Studio Code:
git config --global core.editor "code -w"Sublime:
git config --global core.editor "subl -n -w"Atom:
git config --global core.editor "atom -w" -
Install Node
Refer to the package installer on Node’s website. Select the "Recommended For Most Users" version (labeled "LTS"). Then just follow the set-up instructions.
-
Configure Node
- Type
export PATH=" - Paste the path you copied above from Git Bash
- Type
\bin:$PATH" -
Install Linter packages
We will use specialised linting program called ESLint to help format our code properly. ESLint will highlight any syntax errors in the code with a red line and will tell you what the error is when hovering over the red line.
npm install -g eslint babel-eslint
In Git Bash, copy and paste the following command into Git Bash, then press Enter:
npm get prefixCopy and paste the following command into Git Bash, then press Enter:
notepad ~/.bashrcThe Notepad application opens, displaying a blank document.
Select the path value that's returned from this command, then copy it to the Clipboard (ctrl + C) to use below.
Return to the Notepad application, then within the document you opened above, do the following:
Save your changes
Continue with 2. Set up GitHub Enterprise below.
2. Code Editor and Linter setup
We will need a text editor to open and edit code.
-
Install a text editor
Visual Studio Code can be found here and is available for all platforms. Copy it into your Applications folder, and add it to your dock
-
Configure your text editor
Visual Studio Code
Start Visual Studio Code (
Applications > Visual Studio Code).Press
Ctrl+shift+Pto open the Command Palette.Type
shell command, then in the displayed list, click Shell Command: Install 'code' command in PATH. -
Add the Linting rules
Earlier on we added the ESLint packages and now we have to apply the rules we want for how our code should look. There are many different approaches to code syntax, e.g.: leaving out semicolons at the end of lines
;. These rules are just one way of doing things. In the terminal run the following:code ~/.eslintrcCut and paste the following into the
eslintrcfile you just opened in VS Code:{ "env": { "browser": true, "commonjs": true, "es6": true, "node": true }, "extends": "eslint:recommended", "globals": { "$": true }, "parserOptions": { "sourceType": "module", "ecmaVersion": 7, "ecmaFeatures": { "jsx": true } }, "rules": { "brace-style": "error", "camelcase": ["error", { "properties": "never" }], "comma-dangle": ["error", "never"], "func-call-spacing": ["error", "never"], "eqeqeq": "warn", "indent": [ "error", 2, { "SwitchCase": 1 } ], "key-spacing": [ "error", { "beforeColon": false } ], "no-console": "off", "no-fallthrough": "warn", "quotes": [ "error", "single" ], "semi": [ "error", "always" ] } }Save the file with
Ctrl+S. -
Download VS Code plugins
In your editor find the Extensions tab on the left-hand side. Search for the following plugins from the Extensions Marketplace and install them:
- open in browser
- Live Server
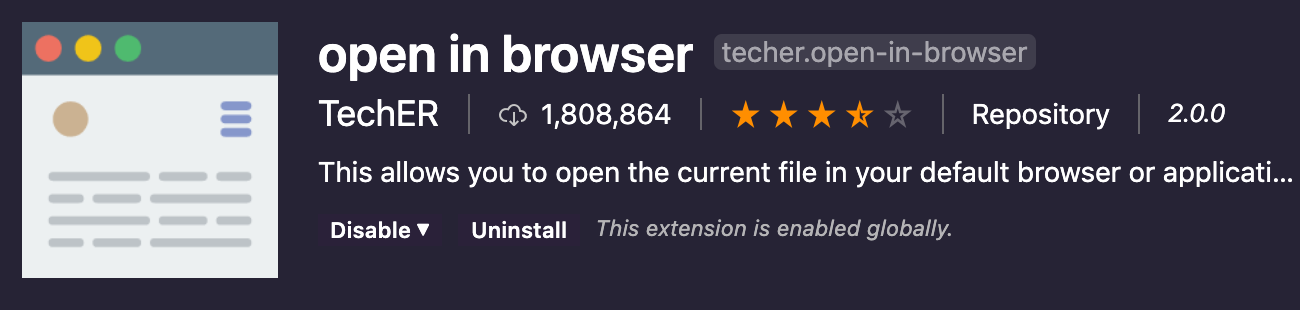
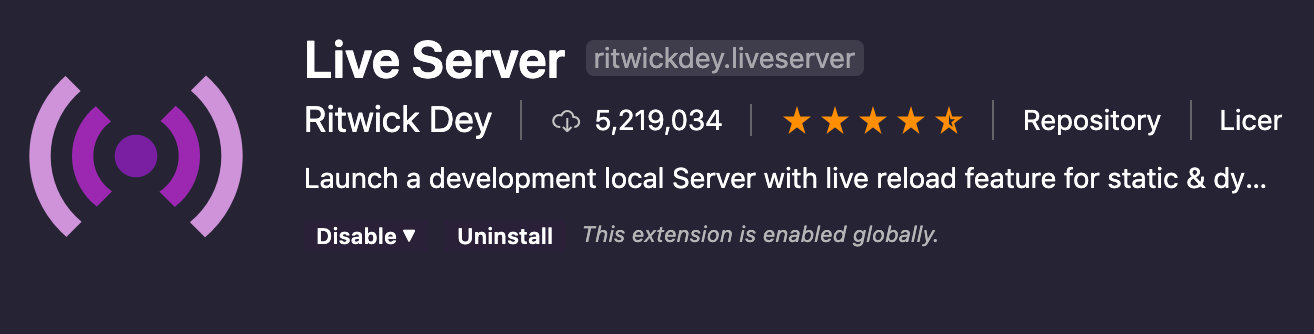
3. Set Up GitHub Enterprise
We will be using the GitHub Enterprise service to share some of our code. We will learn
about the underlying technology of GitHub known as git in the next lesson.
- Make sure you have signed up for an account at https://git.generalassemb.ly
3. Bonus
By default, Git commands are only accessible in Git Bash. This can result in needing to switch between two different terminal programs depending on what you're doing. To make git commands available in Windows PowerShell, follow the instructions at https://git-scm.com/book/uz/v2/Appendix-A%3A-Git-in-Other-Environments-Git-in-Powershell.