Configuring Your Mac System
1. Install Command Line Tools
You will need to install certain tools that will be used throughout the course.
-
Install brew
Brew is a package manager that we use to install various command line applications to your computer.
Open your terminal (
Applications > Utilities > Terminal), paste the following command, and hit enter:/bin/bash -c "$(curl -fsSL https://raw.githubusercontent.com/Homebrew/install/master/install.sh)" -
Install Git
Git is used to track the state of your code over time. GitHub has built its platform on Git technology. We will be using both Git and GitHub to distribute code, submit assignments, and offer feedback. Use the following command to install Git:
brew install git -
Configure Git
Copy and paste the following two commands (separately) into your terminal. Replace the name and email address values with your own.
git config --global user.name "YOUR NAME" git config --global user.email "YOUR EMAIL ADDRESS"(source: GitHub)
Next, copy and paste one of the following commands into your terminal, based on which text editor you'll be using:
Visual Studio Code:
git config --global core.editor "code -w" -
Install Node
Refer to the package installer on Node’s website. Select the "Recommended For Most Users" version (labeled "LTS"). Then just follow the set-up instructions.
-
Ensure NPM is updated
Node has a handy package manager, which we will using frequently. It comes with Node, but NPM is updated more frequently; you will always need to have the most up-to-date version.
npm install npm -gIf you receive an error message titled
EACCES, enter the following command to change directory permissions to install Node and npm without the need to use sudo:sudo chown -R $(whoami) /usr/local/lib/node_modulesThen repeat the previous command, which should finish without an error.
After successfully completing the above steps, continue with 2. Set up GitHub Enterprise below.
-
Install Linter packages
We will use specialised linting program called ESLint to help format our code properly. ESLint will highlight any syntax errors in the code with a red line and will tell you what the error is when hovering over the red line.
npm install -g eslint babel-eslint
2. Code Editor and Linter setup
We will need a text editor to open and edit code.
-
Install a text editor
Visual Studio Code can be found here and is available for all platforms. Copy it into your Applications folder, and add it to your dock
-
Configure your text editor
Visual Studio Code
Start Visual Studio Code (
Applications > Visual Studio Code).Press
shift+command+Pto open the Command Palette.Type
shell command, then in the displayed list, click Shell Command: Install 'code' command in PATH. -
Add the Linting rules
Earlier on we added the ESLint packages and now we have to apply the rules we want for how our code should look. There are many different approaches to code syntax, e.g.: leaving out semicolons at the end of lines
;. These rules are just one way of doing things. In the terminal run the following:code ~/.eslintrcCut and paste the following into the
eslintrcfile you just opened in VS Code:{ "env": { "browser": true, "commonjs": true, "es6": true, "node": true }, "extends": "eslint:recommended", "globals": { "$": true }, "parserOptions": { "sourceType": "module", "ecmaVersion": 7, "ecmaFeatures": { "jsx": true } }, "rules": { "brace-style": "error", "camelcase": ["error", { "properties": "never" }], "comma-dangle": ["error", "never"], "func-call-spacing": ["error", "never"], "eqeqeq": "warn", "indent": [ "error", 2, { "SwitchCase": 1 } ], "key-spacing": [ "error", { "beforeColon": false } ], "no-console": "off", "no-fallthrough": "warn", "quotes": [ "error", "single" ], "semi": [ "error", "always" ] } }Save the file with
cmd+S. -
Download VS Code plugins
In your editor find the Extensions tab on the left-hand side. Search for the following plugins from the Extensions Marketplace and install them:
- open in browser
- Live Server
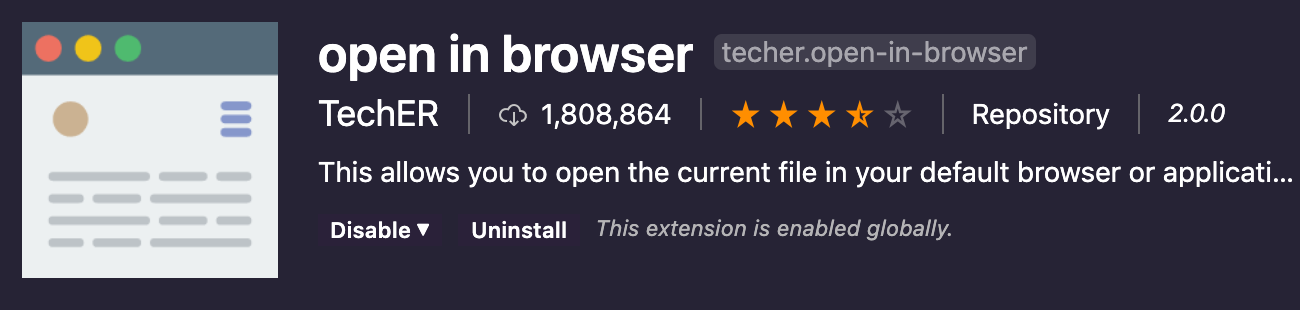
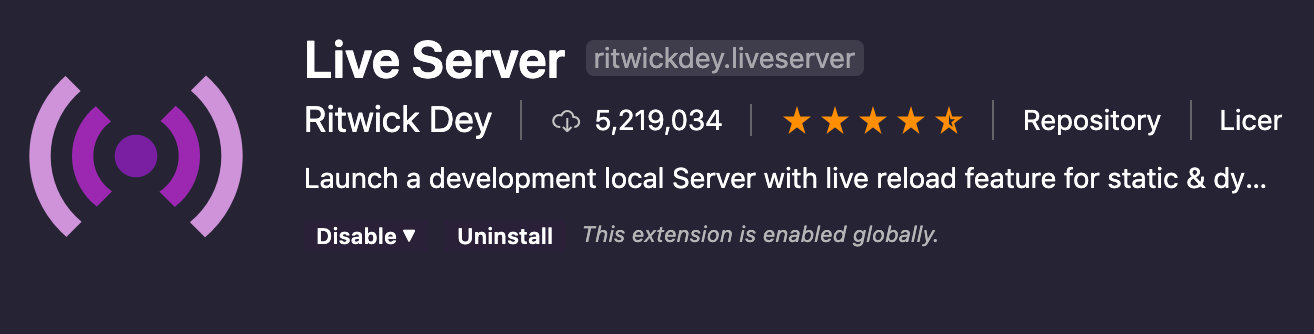
3. Set Up Zsh
We will go into a bit more detail about the shell later on in the course but a shell is a very basic user interface for accessing an operating system's services.
We are going to use another shell called zsh because it has some extra features to make our development easier:
-
Install zsh
brew install zsh -
Check zsh path
Type the following:
which zshit should say
/usr/local/bin/zsh -
Install oh-my-zsh plugin
Oh My Zsh is an open source, community-driven framework for managing your zsh configuration. Here is the link to the Github.
sh -c "$(curl -fsSL https://raw.githubusercontent.com/robbyrussell/oh-my-zsh/master/tools/install.sh)"When prompted "Do you want to change your default shell to zsh?" type
Yand hit return.Enter your password.
4. Set Up GitHub Enterprise
We will be using the GitHub Enterprise service to share- some of our code. We will learn
about the underlying technology of GitHub known as git in the next lesson.
- Make sure you have signed up for an account at https://git.generalassemb.ly
Helpful Debugging Tips
Error installing due to permissions
Permissions issues are common when installing programs on the terminal. In order to install command line utilities, you need to be signed into a user account on your computer with administrator-level rights. If you have trouble with this, please ask a member of the instructional team for help.
Google is your friend
Even experienced programmers occasionally need to look up error messages on Google. If you experience an error, it’s likely that someone else has experienced the error, as well. To find the fix, copy and paste the error message into Google, but remove content specific to your computer to ensure the accuracy of your search. You will most likely find a reference to your specific error. StackOverflow is a trustworthy reference.
Common Issues and Fixes:
-
Permission error when installing Homebrew: download a Git installer at https://git-scm.com/downloads and use it to install Git
-
EACCESerror: change directory permissions to install Node and npm without the need to use sudo:sudo chown -R $(whoami) /usr/local/lib/node_modules