Configuring Your Linux System
1. Install command line tools
You will need to install certain tools that will be used throughout the course.
-
Install a text editor
Visual Studio Code can be found here and is available for all platforms, but you are free to use any code editor you choose.
-
Install Git
Git is a tool used to track the state of your code over time. GitHub is a company that has made a business on top of the Git technology. We will be using both Git and GitHub in this class to distribute code, submit assignments and offer feedback.
Git can be installed by running the following command:
sudo apt-get install build-essential git-core curl -
Configure Git
Copy and paste the following two commands (separately) into your terminal. Replace the name and email address values with your own.
git config --global user.name "YOUR NAME" git config --global user.email "YOUR EMAIL ADDRESS"(source: GitHub)
Next, copy and paste one of the following commands into your terminal, based on which text editor you'll be using:
Visual Studio Code:
git config --global core.editor "code -w" -
Install Node.js
curl --silent --location https://deb.nodesource.com/setup_6.x | sudo -E bash - sudo apt-get install --yes nodejs apt-get install --yes build-essential -
Install Linter packages
We will use specialised linting program called ESLint to help format our code properly. ESLint will highlight any syntax errors in the code with a red line and will tell you what the error is when hovering over the red line.
npm install -g eslint babel-eslint
2. Code Editor and Linter setup
We will need a text editor to open and edit code.
-
Install a text editor
Visual Studio Code can be found here and is available for all platforms. Copy it into your Applications folder, and add it to your dock
-
Configure your text editor
Visual Studio Code
Start Visual Studio Code (
Applications > Visual Studio Code).Press
Ctrl+shift+Pto open the Command Palette.Type
shell command, then in the displayed list, click Shell Command: Install 'code' command in PATH. -
Add the Linting rules
Earlier on we added the ESLint packages and now we have to apply the rules we want for how our code should look. There are many different approaches to code syntax, e.g.: leaving out semicolons at the end of lines
;. These rules are just one way of doing things. In the terminal run the following:code ~/.eslintrcCut and paste the following into the
eslintrcfile you just opened in VS Code:{ "env": { "browser": true, "commonjs": true, "es6": true, "node": true }, "extends": "eslint:recommended", "globals": { "$": true }, "parserOptions": { "sourceType": "module", "ecmaVersion": 7, "ecmaFeatures": { "jsx": true } }, "rules": { "brace-style": "error", "camelcase": ["error", { "properties": "never" }], "comma-dangle": ["error", "never"], "func-call-spacing": ["error", "never"], "eqeqeq": "warn", "indent": [ "error", 2, { "SwitchCase": 1 } ], "key-spacing": [ "error", { "beforeColon": false } ], "no-console": "off", "no-fallthrough": "warn", "quotes": [ "error", "single" ], "semi": [ "error", "always" ] } }Save the file with
Ctrl+S. -
Download VS Code plugins
In your editor find the Extensions tab on the left-hand side. Search for the following plugins from the Extensions Marketplace and install them:
- open in browser
- Live Server
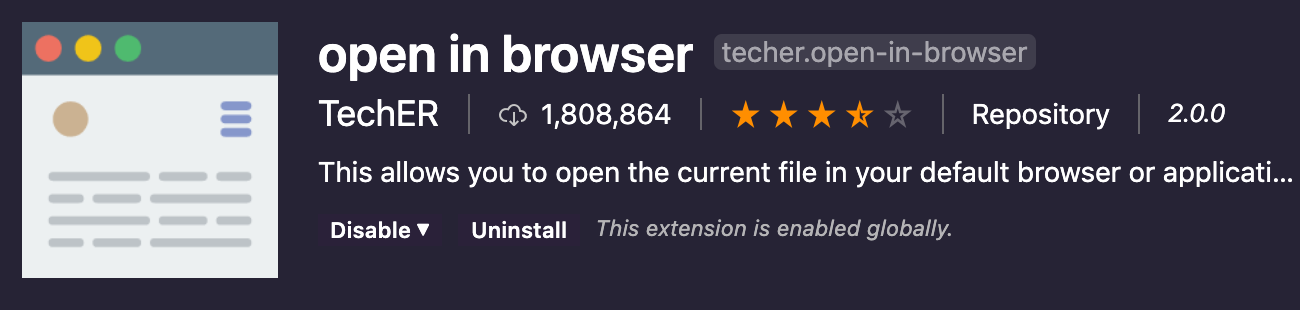
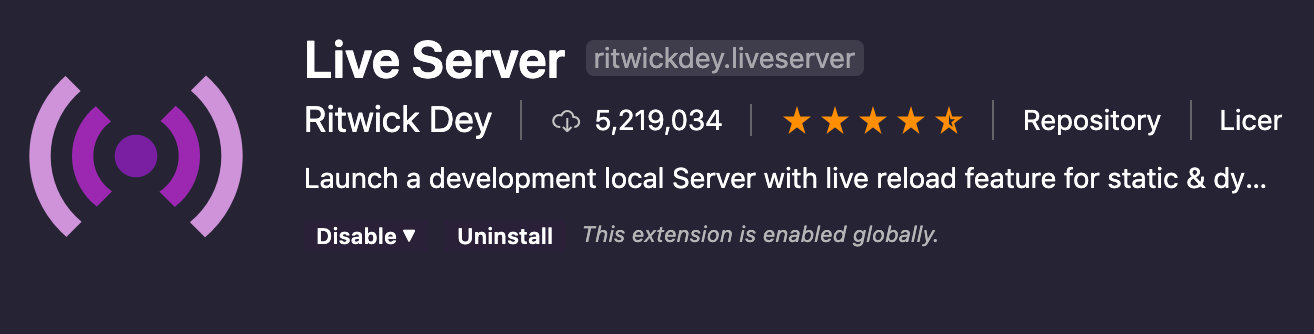
3. Set Up GitHub Enterprise
We will be using the GitHub Enterprise service to share some of our code. We will learn
about the underlying technology of GitHub known as git in the next lesson.
- Make sure you have signed up for an account at https://git.generalassemb.ly
Helpful Debugging Tips
Error installing due to permissions
Permissions issues are common when installing programs on the terminal. In order to install command line utilities, you need to be signed into a user account on your computer with administrator-level rights. If you have trouble with this, please ask a member of the instructional team for help.
Google is your friend
Even experienced programmers occasionally need to look up error messages on Google. If you experience an error, it’s likely that someone else has experienced the error, as well. To find the fix, copy and paste the error message into Google, but remove content specific to your computer to ensure the accuracy of your search. You will most likely find a reference to your specific error. StackOverflow is a trustworthy reference.
Common Issues and Fixes:
We recommend the following remedies to issues that commonly arise during the installation of command line utilities:
-
Mac users may run into the problem of an outdated version of Git installed with Xcode being given precedence in the terminal. If you experience this issue, you’ll need to adjust your shell path by following the instructions under "Trumping Xcode's Older Git" in this article.
-
Mac users running OS 10.11 or later may need to disable the System Integrity Protection on their machine before installing certain command line utilities.
-
Students experiencing an EACCES error should change directory permissions to install Node and npm without the need to use sudo:
sudo chown -R $(whoami) /usr/local/lib/node_modules -
Students with Homebrew installed on their machines should run
brew updatein order to get the latest version of Homebrew. -
Students who need to update their installations of npm can run
npm install -g npm. -
Students with an existing, outdated installation of Node can update their install by following the directions above (i.e., using the package installer).